Mac上的文件管理技巧
macOS 上的文件管理跟 Windows 不太一樣,新手可能會感到奇怪。macOS 文件管理中心叫「訪達」,類似於 Windows 上的「我的電腦」。
顯示完整的邊欄
打開「訪達」偏好設置,可以設置邊欄。可以顯示一些邊欄,或者隱藏不常用的邊欄。比如在邊欄顯示「下載」文件夾、「iCloud 雲盤」、「桌面」等。

利用標籤
可能很少人知道或用過「標籤」,這對文件管理其實很有用。一個標籤用一種顏色和一個標籤名表示,你可以給任意位置任意格式的一個文件,或者文件夾添加一個標籤。

給文件(或文件夾)添加標籤不會複製,也不會改變文件(或文件夾)的保存位置,只是給文件做了一個標記。比如你可以把一個文件夾的幾張泰國的照片和另一個文件夾的 Pages 攻略文檔和下載文件夾里剛下載的想在路上看的美劇都標記成「旅行」標籤。這樣下次只要點擊這個「旅行」標籤,就能一下子看到不同位置的所有想看的同一標籤文件。
當然這裡只是舉個例子,標籤的用法可以千變萬化。這裡只是告訴你 Mac 上還有這個東西。
在儲存或選擇文件的時候,可以展開選擇更多位置
有時保存在編輯的東西,選擇保存的「位置」默認會是上一次保存的位置和推薦保存的位置等。如果沒有想要保存的位置,可以點擊右邊按鈕,會展開全部可保存位置。


善用搜索找文件
「聚焦搜索」是 Mac 上非常強大實用的功能,有時我們找一個文件也可以嘗試用聚焦搜索。

文件的分類和排列
排序方式很好用
在文件夾內點擊右鍵菜單,能夠看到「排序」和「整理」。很多人跟我一樣分不太清。
「整理」一般是一次的固定排列,整理後,文件的位置還是可以隨便移動的。而「排序」則是給這個文件夾設置一個擺放規則,如名稱、種類、上次打開的時間、大小等。一旦設置了排序規則,不管怎麼移動這個文件夾的內文件,或是添加新的文件,都會自動幫你按照規則排序。
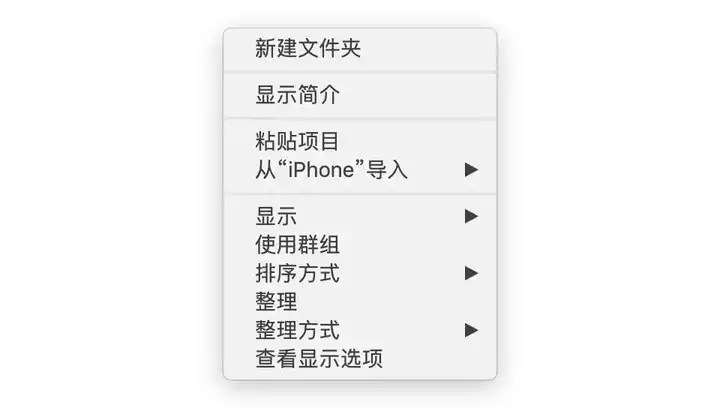
- 「整理」是臨時性的,不穩定的;
- 「排序」是規定性的,穩定的;
- 已經「排序」的文件夾,無法再「整理」;
- 建議用「排序」代替「整理」
可以根據不同文件夾的特性來設置「排序方式」,比如「下載」文件夾採用「添加日期」來排列,因為剛下載的文件往往緊接著就會拿來用。
文件的顯示效果也可以調整
除了將文件顯示為「圖標」、「列表」、「分欄」、「畫廊」外,還可以進一步設置。右鍵菜單選擇「查看顯示選項」,可以設置文件或文件夾圖標大小,文字大小,文字位置、是否顯示簡介或預覽,甚至文件夾的背景顏色。

善用 iCloud 雲盤存文件
有些 app 會有自己的 iCloud 文件夾,既解決了備份同步,又自動創建了分類文件夾。比如 MindNode 會創建自己的 iCloud 文件夾,Keynote 也有自己的文件夾。並且這些 app 保存新創建的文件時,都會默認選擇存儲到 iCloud 文件夾。

只要點擊「訪達」左側邊欄的「iCloud 雲盤」,就能看到所有 iCloud 雲盤文件夾。如果沒有顯示,可以在「訪達」偏好設置里顯示。
推薦閱讀:
