超深入剖析 OneNote 教學!筆記術專家必備17個功能
 前一陣子,我受邀到一個以工廠生產為主的某企業內部演講「 OneNote 」主題,分享如何運用這樣的雲端筆記,架構出和工作專案管理正相關的知識、資料管理流程。雖然大家都知道電腦玩物熟悉並且自己善用 Evernote ,但就像我常說的:一法通、萬法通,要跳躍到 OneNote 做實例分享也還是做得到的。而且我故意去接下這個挑戰,因為我認為目前市面上雖然筆記「工具」很多,但足以負擔知識筆記管理、專案資料管理流程等重責大任的雲端服務,看來看去,就只有 Evernote 與 OneNote 這兩個是好選擇。於是,我也想趁著那次講座的機會,給自己一個動力,去深入的研究一下目前 OneNote 的細節。那次講座很順利的完成,也獲得很多迴響,大家對於「第二大腦的筆記術」可以帶來的工作效率改變都很有興趣,無論使用的工具是 Evernote 或 OneNote ,其實道理不變。我也決定不藏私,透過那次講座所累積的我對 OneNote 的深入剖析,和一段更長時間的應用心得,今天這篇文章我就要來做一次整理分享!當然,身為 Evernote 的愛用者(目前還是),我免不了在分析過程會帶著一點從 Evernote 剖析 OneNote 優缺點的角度,請大家多見諒,但這篇文章我盡量以優點為主,若還有不周全之處,歡迎 OneNote 使用者們來補充。2016/3/12 新增:Onenote 最新 Evernote 匯入 Onenote 工具實測教學2016/8/14 新增:最強免費 OCR 軟體 Onenote 直接複製照片上中文字 一、 OneNote 最重要的筆記方法1. OneNote 類似一本書或論文:章節分類法Evernote 和 OneNote 乍看之下就有很大不同,我們要怎麼理解兩者在基本筆記分類上的區隔,並善用各自優點呢?我會說, Evernote 像是筆記本,而 OneNote 像是書、論文。其實兩者的基本分類架構是差不多的:
前一陣子,我受邀到一個以工廠生產為主的某企業內部演講「 OneNote 」主題,分享如何運用這樣的雲端筆記,架構出和工作專案管理正相關的知識、資料管理流程。雖然大家都知道電腦玩物熟悉並且自己善用 Evernote ,但就像我常說的:一法通、萬法通,要跳躍到 OneNote 做實例分享也還是做得到的。而且我故意去接下這個挑戰,因為我認為目前市面上雖然筆記「工具」很多,但足以負擔知識筆記管理、專案資料管理流程等重責大任的雲端服務,看來看去,就只有 Evernote 與 OneNote 這兩個是好選擇。於是,我也想趁著那次講座的機會,給自己一個動力,去深入的研究一下目前 OneNote 的細節。那次講座很順利的完成,也獲得很多迴響,大家對於「第二大腦的筆記術」可以帶來的工作效率改變都很有興趣,無論使用的工具是 Evernote 或 OneNote ,其實道理不變。我也決定不藏私,透過那次講座所累積的我對 OneNote 的深入剖析,和一段更長時間的應用心得,今天這篇文章我就要來做一次整理分享!當然,身為 Evernote 的愛用者(目前還是),我免不了在分析過程會帶著一點從 Evernote 剖析 OneNote 優缺點的角度,請大家多見諒,但這篇文章我盡量以優點為主,若還有不周全之處,歡迎 OneNote 使用者們來補充。2016/3/12 新增:Onenote 最新 Evernote 匯入 Onenote 工具實測教學2016/8/14 新增:最強免費 OCR 軟體 Onenote 直接複製照片上中文字 一、 OneNote 最重要的筆記方法1. OneNote 類似一本書或論文:章節分類法Evernote 和 OneNote 乍看之下就有很大不同,我們要怎麼理解兩者在基本筆記分類上的區隔,並善用各自優點呢?我會說, Evernote 像是筆記本,而 OneNote 像是書、論文。其實兩者的基本分類架構是差不多的:
不過不像 Evernote 把所有資料統整在同一個資料庫檔案,在 OneNote 中每一個筆記本都是一個像是 Word 那樣的獨立檔案。 Evernote 希望你把所有筆記當作一個資料庫來搜尋,而 OneNote 希望你把不同內容當作每一本不同的書來翻閱。所以你可以把 OneNote 的分類方式想像成你會怎麼分類一本書、一本論文的方式,在一本筆記本內,上方的分頁就是你的第一章節、第二章節......,每一個章節打開來右方的頁面清單,就是這個章節裡等待翻閱的有順序的內容。延伸閱讀:Evernote 筆記分類與標籤心得教學:建立會翻開的抽屜
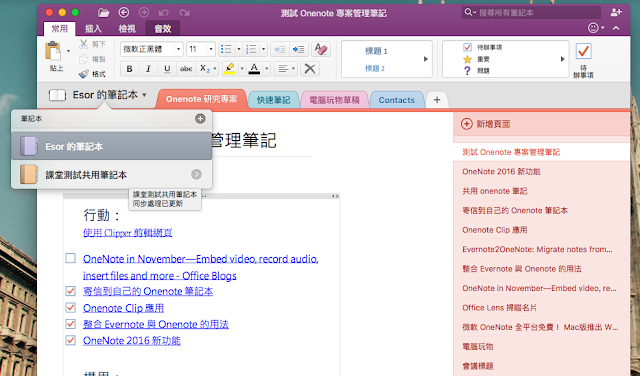 2. 筆記邏輯排序的自由與自主:頁面下的子頁面、子子頁面咦?如果說 OneNote 和 Evernote 基本分類層次差不多,為什麼有人說 OneNote 有更細緻、更多層的目錄分類呢?
2. 筆記邏輯排序的自由與自主:頁面下的子頁面、子子頁面咦?如果說 OneNote 和 Evernote 基本分類層次差不多,為什麼有人說 OneNote 有更細緻、更多層的目錄分類呢?
這就要講到接下來的兩個 OneNote 重點功能:子頁面、節群組。
首先我要推薦 OneNote 電腦版中可以做到的「子頁面」功能,這有點類似「待辦清單」、「樹狀目錄」的概念,我可以在頁面清單中的某一則頁面(筆記)上點擊右鍵,選擇「製作子頁面」(往右降階一層),或是「升階子頁面」。於是,就依靠這個簡單素樸,但是絕對有效的方法,我們的筆記清單看起來不會只有一層,而可以分出兩層、三層的層次,這樣主從結構、重要與不重要的關係,就很清楚了!這裡還要推薦一個 OneNote 關鍵功能,搭配這個子頁面功能的,是 OneNote 可以讓我們「自由拖曳排序每一則筆記的上下順序」,於是每一則筆記之間的邏輯、關係、權重可以「單純透過排序與升降」就一清二楚。
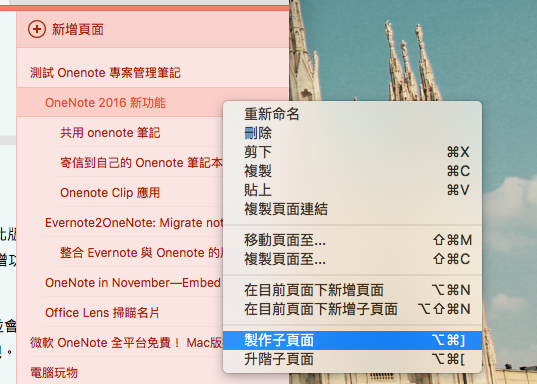 3. 章節再分類與收納隱藏:節的群組更進一步的, OneNote 在上方的章節分頁中,也允許節與節之間組成一個新的「群組」。我通常會把這個功能想像成是:把已經不重要、用完的章節,收納到一個群組資料夾中,讓畫面上優先顯示重要的章節分頁。只要在分頁上點擊右鍵,選擇「新增節群組」即可,就像下圖中的[封存]就是一個我收納不重要的節的群組。
3. 章節再分類與收納隱藏:節的群組更進一步的, OneNote 在上方的章節分頁中,也允許節與節之間組成一個新的「群組」。我通常會把這個功能想像成是:把已經不重要、用完的章節,收納到一個群組資料夾中,讓畫面上優先顯示重要的章節分頁。只要在分頁上點擊右鍵,選擇「新增節群組」即可,就像下圖中的[封存]就是一個我收納不重要的節的群組。
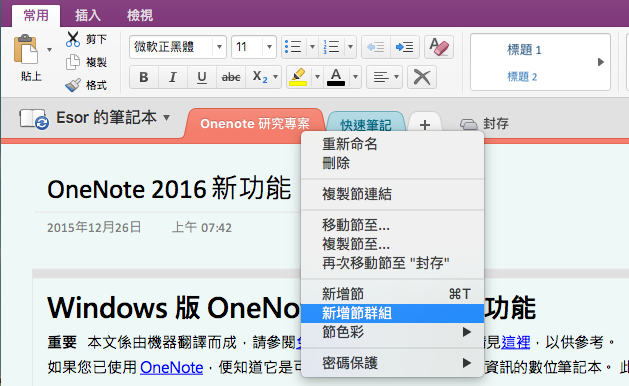 4. 像真實筆記一樣,但也是雙面刃:筆記自由排版OneNote 的筆記內容可以自由排版,一向為人所津津樂道,這個意思是你可以把 OneNote 筆記頁面想像成一張真實的白紙,你可以隨時在任何上下左右位置加上任何文字與圖片,自由揮灑,而非數位文件那樣的上下流水帳。這一點確實有其好用之處,例如靈感筆記時,可以自由編排圖文位置就可以展現思緒的路徑。例如現在很流行的黃金三分割筆記法也可以在 OneNote 實現。甚至,你可以用 OneNote 排版出一個跟海報一樣漂亮的筆記!但是為什麼是雙面刃呢?
4. 像真實筆記一樣,但也是雙面刃:筆記自由排版OneNote 的筆記內容可以自由排版,一向為人所津津樂道,這個意思是你可以把 OneNote 筆記頁面想像成一張真實的白紙,你可以隨時在任何上下左右位置加上任何文字與圖片,自由揮灑,而非數位文件那樣的上下流水帳。這一點確實有其好用之處,例如靈感筆記時,可以自由編排圖文位置就可以展現思緒的路徑。例如現在很流行的黃金三分割筆記法也可以在 OneNote 實現。甚至,你可以用 OneNote 排版出一個跟海報一樣漂亮的筆記!但是為什麼是雙面刃呢?
 因為自由排版雖好,但是從電腦端同步到 App 端、網頁端後,就會常常造成錯亂,而且這個錯亂可能是不同筆記區塊重疊而無法在行動版 OneNote 中閱讀。所以何時應該善用自由排版?何時為了行動筆記方便而應該節制自由排版?就變成使用 OneNote 時必須考量的一個筆記方法。
因為自由排版雖好,但是從電腦端同步到 App 端、網頁端後,就會常常造成錯亂,而且這個錯亂可能是不同筆記區塊重疊而無法在行動版 OneNote 中閱讀。所以何時應該善用自由排版?何時為了行動筆記方便而應該節制自由排版?就變成使用 OneNote 時必須考量的一個筆記方法。
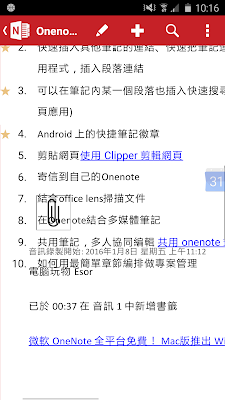 5. 共寫筆記本:多人即時同步合作筆記但是 OneNote 可以自由排版筆記的特性,也就是他是以一個一個圖文區塊來解析內容的技術,帶來了一個我必須大力稱道的優點,那就是:
5. 共寫筆記本:多人即時同步合作筆記但是 OneNote 可以自由排版筆記的特性,也就是他是以一個一個圖文區塊來解析內容的技術,帶來了一個我必須大力稱道的優點,那就是:
在OneNote中可以支援多人一起同步協同合作一則筆記!不會有筆記衝突!因為每個人都可以在各自筆記區塊自由撰寫。
在 OneNote中,可以允許我們和他人「共用」一整個筆記本,這時候參與共用的人可以一起編輯筆記本中任何一則筆記的內容,甚至可以多人同步編輯。例如下圖是我在那次 OneNote 課程講座的實作練習中,我同時邀請現場 60 位以上的學員一起編輯我開放的一本筆記,我可以從電腦軟體端編輯,他們可以從網頁端編輯,而內容都能即時協同合作。
 6. 留下修改簽名:標註每個人修改的筆記段落而如果你仔細看圖中的展示,你會看到 OneNote還可以在每一個他人編輯的筆記段落,加上對方的名稱註解,讓我知道一則筆記到底哪些段落由誰做了最後修改。這一點我覺得也非常有用!讓我知道筆記中有哪些段落被哪個人改動,可以讓工作更好的被追蹤。其實,我知道 Evernote 團隊也正在研發要支援多人即時協同合作筆記的功能,我會建議他們參考目前 OneNote 可以做到的,也保留 Evernote 目前的優點(例如可以單獨分享單則筆記、把筆記發布成網頁等等),這樣一定會更有競爭力。
6. 留下修改簽名:標註每個人修改的筆記段落而如果你仔細看圖中的展示,你會看到 OneNote還可以在每一個他人編輯的筆記段落,加上對方的名稱註解,讓我知道一則筆記到底哪些段落由誰做了最後修改。這一點我覺得也非常有用!讓我知道筆記中有哪些段落被哪個人改動,可以讓工作更好的被追蹤。其實,我知道 Evernote 團隊也正在研發要支援多人即時協同合作筆記的功能,我會建議他們參考目前 OneNote 可以做到的,也保留 Evernote 目前的優點(例如可以單獨分享單則筆記、把筆記發布成網頁等等),這樣一定會更有競爭力。
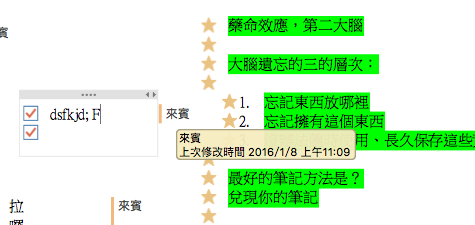 7. 跳到指定內文段落:插入筆記的段落連結在 Evernote 中,我常常說「記事連結」是最好的專案筆記整理方式,透過類似維基百科那樣的方式,把其他筆記的超連結,整理到一則專案總目錄筆記,這樣就方便我們點擊目錄連結來跳到需要的筆記中。(參考:瑣碎任務的工作流重整:我如何用 Evernote 專案管理)而 OneNote 一樣可以做筆記連結整理。甚至更進一步的, OneNote 不只可以插入一則筆記的連結,還可以插入「某一個筆記內的某一個特定段落的位置連結」,讓我們點擊連結後,直接跳到那個內容段落的位置!這尤其對筆記很長很大時,可以當作找到內容錨點的好方法。我只要先圈選筆記內某一個小段落,然後按右鍵選擇「複製段落連結」。
7. 跳到指定內文段落:插入筆記的段落連結在 Evernote 中,我常常說「記事連結」是最好的專案筆記整理方式,透過類似維基百科那樣的方式,把其他筆記的超連結,整理到一則專案總目錄筆記,這樣就方便我們點擊目錄連結來跳到需要的筆記中。(參考:瑣碎任務的工作流重整:我如何用 Evernote 專案管理)而 OneNote 一樣可以做筆記連結整理。甚至更進一步的, OneNote 不只可以插入一則筆記的連結,還可以插入「某一個筆記內的某一個特定段落的位置連結」,讓我們點擊連結後,直接跳到那個內容段落的位置!這尤其對筆記很長很大時,可以當作找到內容錨點的好方法。我只要先圈選筆記內某一個小段落,然後按右鍵選擇「複製段落連結」。
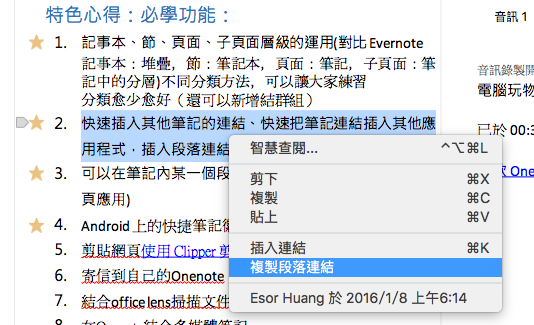 把連結貼到任何一則其他筆記中,以後點擊這個連結,就會跳回上圖中的那個文欄位落。你還可以這樣應用:有一則很長很多內容的筆記,把每一個標題段落複製段落連結,統一貼在筆記的最上方,這樣就好像是這則筆記內文的快速跳轉目錄了!
把連結貼到任何一則其他筆記中,以後點擊這個連結,就會跳回上圖中的那個文欄位落。你還可以這樣應用:有一則很長很多內容的筆記,把每一個標題段落複製段落連結,統一貼在筆記的最上方,這樣就好像是這則筆記內文的快速跳轉目錄了!
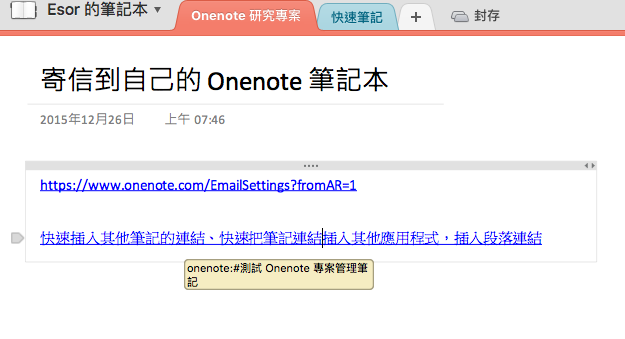 二、 Onenote 2016 Windows 版特殊功能(與其他版本有巨大差距):8. 標記重要筆記段落:筆記內圖示標籤與過濾搜尋前面介紹的七個功能是每個電腦版本都可以用的,但是 OneNote 在不同平台之間其實也有很多差異,尤其很多特殊的新功能,目前只出現在 OneNote 2016 for Windows 的版本中, Windows 使用者要確認一下自己是否有正確安裝與更新到 OneNote 2016 。
二、 Onenote 2016 Windows 版特殊功能(與其他版本有巨大差距):8. 標記重要筆記段落:筆記內圖示標籤與過濾搜尋前面介紹的七個功能是每個電腦版本都可以用的,但是 OneNote 在不同平台之間其實也有很多差異,尤其很多特殊的新功能,目前只出現在 OneNote 2016 for Windows 的版本中, Windows 使用者要確認一下自己是否有正確安裝與更新到 OneNote 2016 。
接下來我就要介紹幾個只在 OneNote Windows 版,甚至是 OneNote 2016 Windows 版才有的優秀筆記功能。
第一個是 OneNote 的標籤搜尋, OneNote 的標籤和 Evernote 的標籤功能有很大不同, OneNote 的標籤比較像是針對內容的圖示說明,我們可以把標籤插入在筆記內文的任何地方。OneNote 內建了很多基本的標籤,例如待辦事項核取方塊、重要星號、問題問題等等,我就在筆記內文覺得適合這個說明的地方,貼上這個標籤圖示即可。
 而 OneNote 2016 Windows 版最棒的一點是,他可以過濾搜尋這些圖示標籤,例如我可以過濾出所有加上星號的筆記段落、過濾出所有有待辦方塊的內文段落。這樣要找到關鍵筆記的位置,就可以善用標籤來找,可惜這個過濾搜尋功能只有 Windows 版有。
而 OneNote 2016 Windows 版最棒的一點是,他可以過濾搜尋這些圖示標籤,例如我可以過濾出所有加上星號的筆記段落、過濾出所有有待辦方塊的內文段落。這樣要找到關鍵筆記的位置,就可以善用標籤來找,可惜這個過濾搜尋功能只有 Windows 版有。
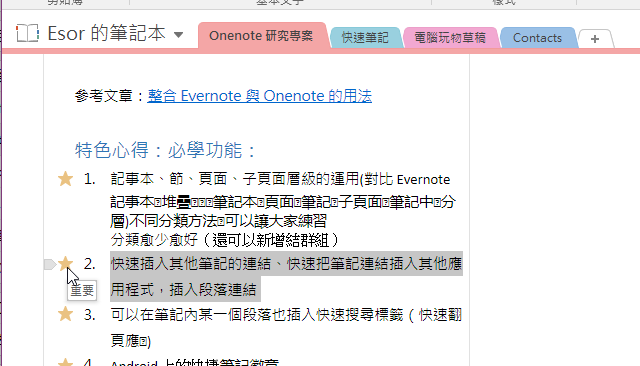 9. 更快速的筆記連結目錄整理:快速搜尋並插入連結前面講到了筆記連結的好用之處, OneNote 2016 for Windows 還具備一個很棒的插入筆記連結的方法,就是在想要插入連結的地方直接點擊右鍵,選擇要插入連結,這時候可以在彈出小視窗直接搜尋到該則筆記,直接插入該則筆記連結。這樣就不用兩三則筆記反覆來回去複製貼上了。
9. 更快速的筆記連結目錄整理:快速搜尋並插入連結前面講到了筆記連結的好用之處, OneNote 2016 for Windows 還具備一個很棒的插入筆記連結的方法,就是在想要插入連結的地方直接點擊右鍵,選擇要插入連結,這時候可以在彈出小視窗直接搜尋到該則筆記,直接插入該則筆記連結。這樣就不用兩三則筆記反覆來回去複製貼上了。
 10. 筆記內插入可播放的線上影片OneNote 2016 還能在筆記內嵌 YouTube 等線上影片網站的播放器,只要在插入時選擇插入線上視訊,加上影片網址,就會自動生成播放器。而且這個影片是可以直接在 OneNote 筆記內播放的!
10. 筆記內插入可播放的線上影片OneNote 2016 還能在筆記內嵌 YouTube 等線上影片網站的播放器,只要在插入時選擇插入線上視訊,加上影片網址,就會自動生成播放器。而且這個影片是可以直接在 OneNote 筆記內播放的!
 11. 手繪、手寫或流程圖筆記:強大的繪圖功能在 OneNote 2016 中也內建了更強大的手繪功能,如果你搭配 Windows 平板或 Surface 電腦來使用的話,效果相得益彰。當然,這個繪圖功能不只是手繪、手寫的好工具,他還內建了基本的流程圖圖庫,所以我們還可以用來快速劃出心智圖或組織圖。更進一步的, OneNote 2016 可以直接圈選畫面中的任何單獨繪圖元素,移動這些繪圖元素的位置或大小。
11. 手繪、手寫或流程圖筆記:強大的繪圖功能在 OneNote 2016 中也內建了更強大的手繪功能,如果你搭配 Windows 平板或 Surface 電腦來使用的話,效果相得益彰。當然,這個繪圖功能不只是手繪、手寫的好工具,他還內建了基本的流程圖圖庫,所以我們還可以用來快速劃出心智圖或組織圖。更進一步的, OneNote 2016 可以直接圈選畫面中的任何單獨繪圖元素,移動這些繪圖元素的位置或大小。
 12. 筆跡辨識!將手寫筆記轉換成數位文字而如果你真的在平板中利用 OneNote 來做手寫筆記,當你把手寫筆記圖案同步到電腦版的 OneNote 2016 後,可以試試看他的「筆跡轉文字」功能!針對「橫書」的中文, OneNote 2016 還可以將中文筆跡,辨識成數位文字內容。這部分我還沒有深入測試可以支援到多強大的轉換,但確實值得好好利用。
12. 筆跡辨識!將手寫筆記轉換成數位文字而如果你真的在平板中利用 OneNote 來做手寫筆記,當你把手寫筆記圖案同步到電腦版的 OneNote 2016 後,可以試試看他的「筆跡轉文字」功能!針對「橫書」的中文, OneNote 2016 還可以將中文筆跡,辨識成數位文字內容。這部分我還沒有深入測試可以支援到多強大的轉換,但確實值得好好利用。
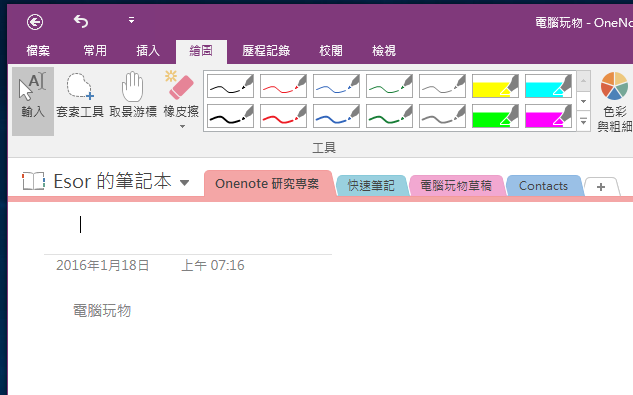 13. 內建商務、學習筆記範本我在介紹 Evernote 筆記方法時,常常說要幫自己建立常用的筆記格式範本,這樣下次同樣工作直接套用即可,例如:開會浪費時間?用特製會議記錄格式開一次有效會議、九宮格筆記法 Evernote 實作,跳脫直線的表格思考術等筆記法中,我都提供了筆記範本給大家下載。而在 OneNote 2016 裡,就像 Office 的 PowerPoint 範本、 Excel 範本一樣, 也內建了不少的商務開會筆記、學習考試筆記範本,裡面甚至還有三分割筆記法,可以直接套用。
13. 內建商務、學習筆記範本我在介紹 Evernote 筆記方法時,常常說要幫自己建立常用的筆記格式範本,這樣下次同樣工作直接套用即可,例如:開會浪費時間?用特製會議記錄格式開一次有效會議、九宮格筆記法 Evernote 實作,跳脫直線的表格思考術等筆記法中,我都提供了筆記範本給大家下載。而在 OneNote 2016 裡,就像 Office 的 PowerPoint 範本、 Excel 範本一樣, 也內建了不少的商務開會筆記、學習考試筆記範本,裡面甚至還有三分割筆記法,可以直接套用。
 14. 還原筆記舊版本OneNote 在免費版中就支援了筆記舊版本還原的功能,不過電腦版、 App 版裡只有 OneNote 2016 Windows 版才能操作。我可以從[歷程記錄]找回我過去幾天編輯的不同筆記內容,查看舊版本內容,或還原到那個時間點的筆記。
14. 還原筆記舊版本OneNote 在免費版中就支援了筆記舊版本還原的功能,不過電腦版、 App 版裡只有 OneNote 2016 Windows 版才能操作。我可以從[歷程記錄]找回我過去幾天編輯的不同筆記內容,查看舊版本內容,或還原到那個時間點的筆記。
 15. 跳到未讀取過的:下一個他人修改的筆記段落前面不是提到 OneNote 可以多人即時編輯筆記嗎?於是更進一步的在 OneNote 2016 中,我們可以快速查看「最近哪些人編輯了哪個段落的筆記」。進入「歷程記錄」,點擊[下一個未讀取],就會自動跳轉每一個我還沒查看過的、他人新增或修改的筆記內容,讓我統一快速整理。
15. 跳到未讀取過的:下一個他人修改的筆記段落前面不是提到 OneNote 可以多人即時編輯筆記嗎?於是更進一步的在 OneNote 2016 中,我們可以快速查看「最近哪些人編輯了哪個段落的筆記」。進入「歷程記錄」,點擊[下一個未讀取],就會自動跳轉每一個我還沒查看過的、他人新增或修改的筆記內容,讓我統一快速整理。
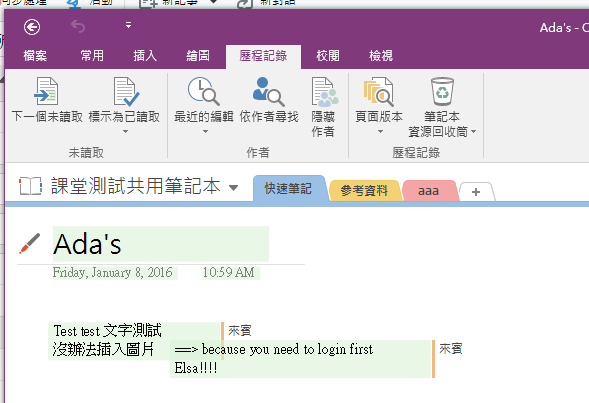 三、 OneNote Android 版特殊功能16. 快捷筆記按鈕+筆記遞增模式OneNote 的 App 版本老實說比較陽春,但基本功能還是有,而且 OneNote 的 Android App 版有一個我滿喜愛的特色,就是他可以常駐在桌面最上層的筆記徽章。(參考:用過後真正改變效率的10個 Android 桌面小工具推薦)這個筆記徽章不只幫助我們快速新增筆記,最重要的是它可以用「遞增模式」新增筆記,也就是我可以把新增的筆記內容插入之前某一則筆記下方!而不用單獨新增一則全新筆記。其實 OneNote 之前的網頁擷取功能也可以這樣做(遞增模式),但最近 OneNote 網頁擷取常常出錯,有些電腦根本無法安裝,不知道出了什麼事情。
三、 OneNote Android 版特殊功能16. 快捷筆記按鈕+筆記遞增模式OneNote 的 App 版本老實說比較陽春,但基本功能還是有,而且 OneNote 的 Android App 版有一個我滿喜愛的特色,就是他可以常駐在桌面最上層的筆記徽章。(參考:用過後真正改變效率的10個 Android 桌面小工具推薦)這個筆記徽章不只幫助我們快速新增筆記,最重要的是它可以用「遞增模式」新增筆記,也就是我可以把新增的筆記內容插入之前某一則筆記下方!而不用單獨新增一則全新筆記。其實 OneNote 之前的網頁擷取功能也可以這樣做(遞增模式),但最近 OneNote 網頁擷取常常出錯,有些電腦根本無法安裝,不知道出了什麼事情。

 17. 用 Office Lens 掃描紙本匯入 OneNote最後,要推薦大家的是行動端的 Office Lens App, 這個 App 也與 OneNote 密切結合,掃描後的紙本可以同步到 OneNote 中,是利用 OneNote 進行無紙化工作的必備工具。
17. 用 Office Lens 掃描紙本匯入 OneNote最後,要推薦大家的是行動端的 Office Lens App, 這個 App 也與 OneNote 密切結合,掃描後的紙本可以同步到 OneNote 中,是利用 OneNote 進行無紙化工作的必備工具。
哇!或許有些朋友看完 OneNote 強大的多個功能後,也有所心動?那麼我建議你就去試試看,尤其如果你已經是 Evernote 使用者,試試看不同的知識庫整理工具,會有新的啟發。
那麼對我來說最後會怎麼選擇呢?我還是會繼續使用 Evernote ,為什麼?這或許先讓大家充分討論 OneNote 後,之後我再來寫一篇 Evernote 與 OneNote 的優缺點比較,而最終結果其實不是誰比較好,而是兩種不同風格與方法的知識管理,你比較適合誰?延伸閱讀相關文章:
轉貼本文時禁止修改,禁止商業使用,並且必須註明來自電腦玩物原創作者 esor huang(異塵行者),及附上原文連結:深入剖析 OneNote 教學:愛好者必備17個筆記術功能
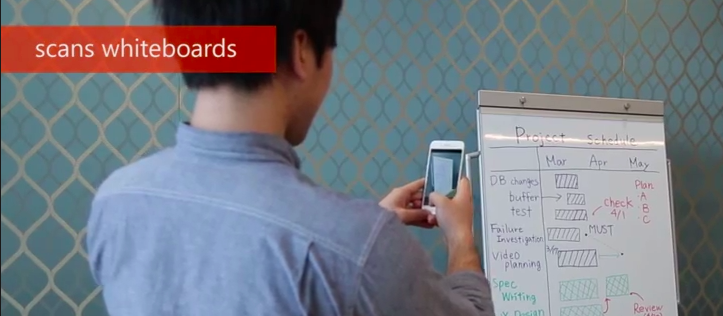
 前一陣子,我受邀到一個以工廠生產為主的某企業內部演講「 OneNote 」主題,分享如何運用這樣的雲端筆記,架構出和工作專案管理正相關的知識、資料管理流程。雖然大家都知道電腦玩物熟悉並且自己善用 Evernote ,但就像我常說的:一法通、萬法通,要跳躍到 OneNote 做實例分享也還是做得到的。而且我故意去接下這個挑戰,因為我認為目前市面上雖然筆記「工具」很多,但足以負擔知識筆記管理、專案資料管理流程等重責大任的雲端服務,看來看去,就只有 Evernote 與 OneNote 這兩個是好選擇。於是,我也想趁著那次講座的機會,給自己一個動力,去深入的研究一下目前 OneNote 的細節。那次講座很順利的完成,也獲得很多迴響,大家對於「第二大腦的筆記術」可以帶來的工作效率改變都很有興趣,無論使用的工具是 Evernote 或 OneNote ,其實道理不變。我也決定不藏私,透過那次講座所累積的我對 OneNote 的深入剖析,和一段更長時間的應用心得,今天這篇文章我就要來做一次整理分享!當然,身為 Evernote 的愛用者(目前還是),我免不了在分析過程會帶著一點從 Evernote 剖析 OneNote 優缺點的角度,請大家多見諒,但這篇文章我盡量以優點為主,若還有不周全之處,歡迎 OneNote 使用者們來補充。2016/3/12 新增:Onenote 最新 Evernote 匯入 Onenote 工具實測教學2016/8/14 新增:最強免費 OCR 軟體 Onenote 直接複製照片上中文字 一、 OneNote 最重要的筆記方法1. OneNote 類似一本書或論文:章節分類法Evernote 和 OneNote 乍看之下就有很大不同,我們要怎麼理解兩者在基本筆記分類上的區隔,並善用各自優點呢?我會說, Evernote 像是筆記本,而 OneNote 像是書、論文。其實兩者的基本分類架構是差不多的:
前一陣子,我受邀到一個以工廠生產為主的某企業內部演講「 OneNote 」主題,分享如何運用這樣的雲端筆記,架構出和工作專案管理正相關的知識、資料管理流程。雖然大家都知道電腦玩物熟悉並且自己善用 Evernote ,但就像我常說的:一法通、萬法通,要跳躍到 OneNote 做實例分享也還是做得到的。而且我故意去接下這個挑戰,因為我認為目前市面上雖然筆記「工具」很多,但足以負擔知識筆記管理、專案資料管理流程等重責大任的雲端服務,看來看去,就只有 Evernote 與 OneNote 這兩個是好選擇。於是,我也想趁著那次講座的機會,給自己一個動力,去深入的研究一下目前 OneNote 的細節。那次講座很順利的完成,也獲得很多迴響,大家對於「第二大腦的筆記術」可以帶來的工作效率改變都很有興趣,無論使用的工具是 Evernote 或 OneNote ,其實道理不變。我也決定不藏私,透過那次講座所累積的我對 OneNote 的深入剖析,和一段更長時間的應用心得,今天這篇文章我就要來做一次整理分享!當然,身為 Evernote 的愛用者(目前還是),我免不了在分析過程會帶著一點從 Evernote 剖析 OneNote 優缺點的角度,請大家多見諒,但這篇文章我盡量以優點為主,若還有不周全之處,歡迎 OneNote 使用者們來補充。2016/3/12 新增:Onenote 最新 Evernote 匯入 Onenote 工具實測教學2016/8/14 新增:最強免費 OCR 軟體 Onenote 直接複製照片上中文字 一、 OneNote 最重要的筆記方法1. OneNote 類似一本書或論文:章節分類法Evernote 和 OneNote 乍看之下就有很大不同,我們要怎麼理解兩者在基本筆記分類上的區隔,並善用各自優點呢?我會說, Evernote 像是筆記本,而 OneNote 像是書、論文。其實兩者的基本分類架構是差不多的:
不過不像 Evernote 把所有資料統整在同一個資料庫檔案,在 OneNote 中每一個筆記本都是一個像是 Word 那樣的獨立檔案。 Evernote 希望你把所有筆記當作一個資料庫來搜尋,而 OneNote 希望你把不同內容當作每一本不同的書來翻閱。所以你可以把 OneNote 的分類方式想像成你會怎麼分類一本書、一本論文的方式,在一本筆記本內,上方的分頁就是你的第一章節、第二章節......,每一個章節打開來右方的頁面清單,就是這個章節裡等待翻閱的有順序的內容。延伸閱讀:Evernote 筆記分類與標籤心得教學:建立會翻開的抽屜
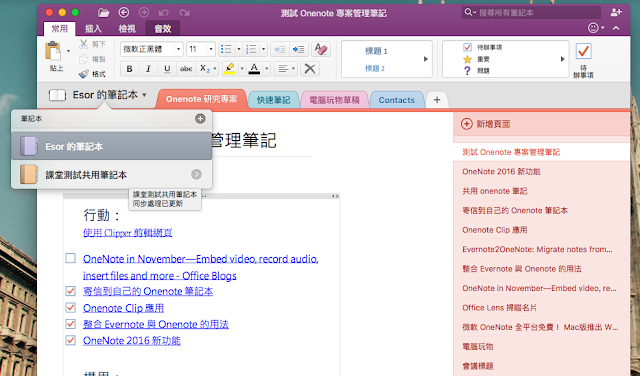 2. 筆記邏輯排序的自由與自主:頁面下的子頁面、子子頁面咦?如果說 OneNote 和 Evernote 基本分類層次差不多,為什麼有人說 OneNote 有更細緻、更多層的目錄分類呢?
2. 筆記邏輯排序的自由與自主:頁面下的子頁面、子子頁面咦?如果說 OneNote 和 Evernote 基本分類層次差不多,為什麼有人說 OneNote 有更細緻、更多層的目錄分類呢?
這就要講到接下來的兩個 OneNote 重點功能:子頁面、節群組。
首先我要推薦 OneNote 電腦版中可以做到的「子頁面」功能,這有點類似「待辦清單」、「樹狀目錄」的概念,我可以在頁面清單中的某一則頁面(筆記)上點擊右鍵,選擇「製作子頁面」(往右降階一層),或是「升階子頁面」。於是,就依靠這個簡單素樸,但是絕對有效的方法,我們的筆記清單看起來不會只有一層,而可以分出兩層、三層的層次,這樣主從結構、重要與不重要的關係,就很清楚了!這裡還要推薦一個 OneNote 關鍵功能,搭配這個子頁面功能的,是 OneNote 可以讓我們「自由拖曳排序每一則筆記的上下順序」,於是每一則筆記之間的邏輯、關係、權重可以「單純透過排序與升降」就一清二楚。
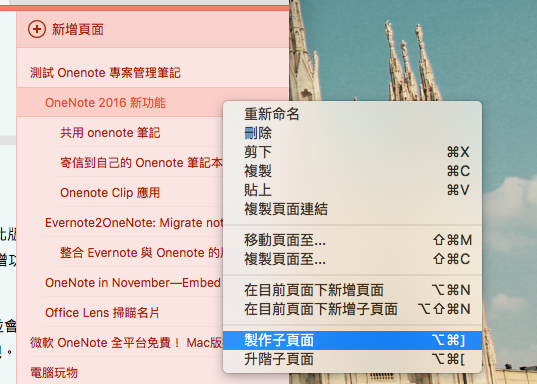 3. 章節再分類與收納隱藏:節的群組更進一步的, OneNote 在上方的章節分頁中,也允許節與節之間組成一個新的「群組」。我通常會把這個功能想像成是:把已經不重要、用完的章節,收納到一個群組資料夾中,讓畫面上優先顯示重要的章節分頁。只要在分頁上點擊右鍵,選擇「新增節群組」即可,就像下圖中的[封存]就是一個我收納不重要的節的群組。
3. 章節再分類與收納隱藏:節的群組更進一步的, OneNote 在上方的章節分頁中,也允許節與節之間組成一個新的「群組」。我通常會把這個功能想像成是:把已經不重要、用完的章節,收納到一個群組資料夾中,讓畫面上優先顯示重要的章節分頁。只要在分頁上點擊右鍵,選擇「新增節群組」即可,就像下圖中的[封存]就是一個我收納不重要的節的群組。
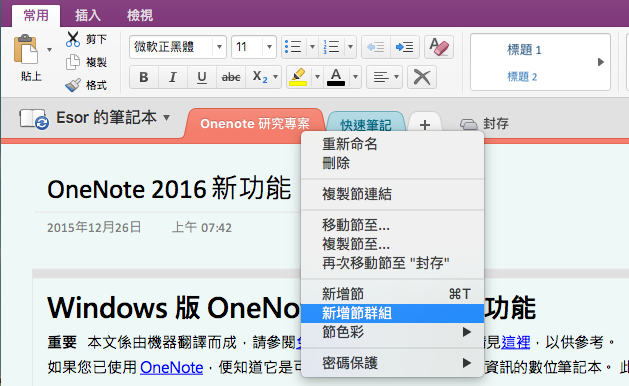 4. 像真實筆記一樣,但也是雙面刃:筆記自由排版OneNote 的筆記內容可以自由排版,一向為人所津津樂道,這個意思是你可以把 OneNote 筆記頁面想像成一張真實的白紙,你可以隨時在任何上下左右位置加上任何文字與圖片,自由揮灑,而非數位文件那樣的上下流水帳。這一點確實有其好用之處,例如靈感筆記時,可以自由編排圖文位置就可以展現思緒的路徑。例如現在很流行的黃金三分割筆記法也可以在 OneNote 實現。甚至,你可以用 OneNote 排版出一個跟海報一樣漂亮的筆記!但是為什麼是雙面刃呢?
4. 像真實筆記一樣,但也是雙面刃:筆記自由排版OneNote 的筆記內容可以自由排版,一向為人所津津樂道,這個意思是你可以把 OneNote 筆記頁面想像成一張真實的白紙,你可以隨時在任何上下左右位置加上任何文字與圖片,自由揮灑,而非數位文件那樣的上下流水帳。這一點確實有其好用之處,例如靈感筆記時,可以自由編排圖文位置就可以展現思緒的路徑。例如現在很流行的黃金三分割筆記法也可以在 OneNote 實現。甚至,你可以用 OneNote 排版出一個跟海報一樣漂亮的筆記!但是為什麼是雙面刃呢?
 因為自由排版雖好,但是從電腦端同步到 App 端、網頁端後,就會常常造成錯亂,而且這個錯亂可能是不同筆記區塊重疊而無法在行動版 OneNote 中閱讀。所以何時應該善用自由排版?何時為了行動筆記方便而應該節制自由排版?就變成使用 OneNote 時必須考量的一個筆記方法。
因為自由排版雖好,但是從電腦端同步到 App 端、網頁端後,就會常常造成錯亂,而且這個錯亂可能是不同筆記區塊重疊而無法在行動版 OneNote 中閱讀。所以何時應該善用自由排版?何時為了行動筆記方便而應該節制自由排版?就變成使用 OneNote 時必須考量的一個筆記方法。
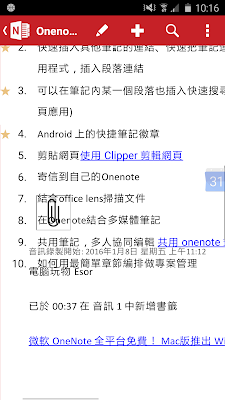 5. 共寫筆記本:多人即時同步合作筆記但是 OneNote 可以自由排版筆記的特性,也就是他是以一個一個圖文區塊來解析內容的技術,帶來了一個我必須大力稱道的優點,那就是:
5. 共寫筆記本:多人即時同步合作筆記但是 OneNote 可以自由排版筆記的特性,也就是他是以一個一個圖文區塊來解析內容的技術,帶來了一個我必須大力稱道的優點,那就是:
在OneNote中可以支援多人一起同步協同合作一則筆記!不會有筆記衝突!因為每個人都可以在各自筆記區塊自由撰寫。
在 OneNote中,可以允許我們和他人「共用」一整個筆記本,這時候參與共用的人可以一起編輯筆記本中任何一則筆記的內容,甚至可以多人同步編輯。例如下圖是我在那次 OneNote 課程講座的實作練習中,我同時邀請現場 60 位以上的學員一起編輯我開放的一本筆記,我可以從電腦軟體端編輯,他們可以從網頁端編輯,而內容都能即時協同合作。
 6. 留下修改簽名:標註每個人修改的筆記段落而如果你仔細看圖中的展示,你會看到 OneNote還可以在每一個他人編輯的筆記段落,加上對方的名稱註解,讓我知道一則筆記到底哪些段落由誰做了最後修改。這一點我覺得也非常有用!讓我知道筆記中有哪些段落被哪個人改動,可以讓工作更好的被追蹤。其實,我知道 Evernote 團隊也正在研發要支援多人即時協同合作筆記的功能,我會建議他們參考目前 OneNote 可以做到的,也保留 Evernote 目前的優點(例如可以單獨分享單則筆記、把筆記發布成網頁等等),這樣一定會更有競爭力。
6. 留下修改簽名:標註每個人修改的筆記段落而如果你仔細看圖中的展示,你會看到 OneNote還可以在每一個他人編輯的筆記段落,加上對方的名稱註解,讓我知道一則筆記到底哪些段落由誰做了最後修改。這一點我覺得也非常有用!讓我知道筆記中有哪些段落被哪個人改動,可以讓工作更好的被追蹤。其實,我知道 Evernote 團隊也正在研發要支援多人即時協同合作筆記的功能,我會建議他們參考目前 OneNote 可以做到的,也保留 Evernote 目前的優點(例如可以單獨分享單則筆記、把筆記發布成網頁等等),這樣一定會更有競爭力。
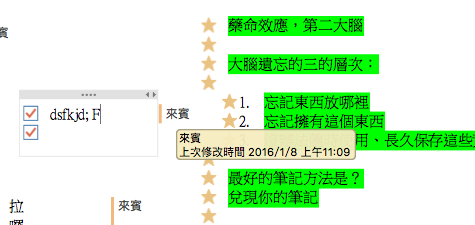 7. 跳到指定內文段落:插入筆記的段落連結在 Evernote 中,我常常說「記事連結」是最好的專案筆記整理方式,透過類似維基百科那樣的方式,把其他筆記的超連結,整理到一則專案總目錄筆記,這樣就方便我們點擊目錄連結來跳到需要的筆記中。(參考:瑣碎任務的工作流重整:我如何用 Evernote 專案管理)而 OneNote 一樣可以做筆記連結整理。甚至更進一步的, OneNote 不只可以插入一則筆記的連結,還可以插入「某一個筆記內的某一個特定段落的位置連結」,讓我們點擊連結後,直接跳到那個內容段落的位置!這尤其對筆記很長很大時,可以當作找到內容錨點的好方法。我只要先圈選筆記內某一個小段落,然後按右鍵選擇「複製段落連結」。
7. 跳到指定內文段落:插入筆記的段落連結在 Evernote 中,我常常說「記事連結」是最好的專案筆記整理方式,透過類似維基百科那樣的方式,把其他筆記的超連結,整理到一則專案總目錄筆記,這樣就方便我們點擊目錄連結來跳到需要的筆記中。(參考:瑣碎任務的工作流重整:我如何用 Evernote 專案管理)而 OneNote 一樣可以做筆記連結整理。甚至更進一步的, OneNote 不只可以插入一則筆記的連結,還可以插入「某一個筆記內的某一個特定段落的位置連結」,讓我們點擊連結後,直接跳到那個內容段落的位置!這尤其對筆記很長很大時,可以當作找到內容錨點的好方法。我只要先圈選筆記內某一個小段落,然後按右鍵選擇「複製段落連結」。
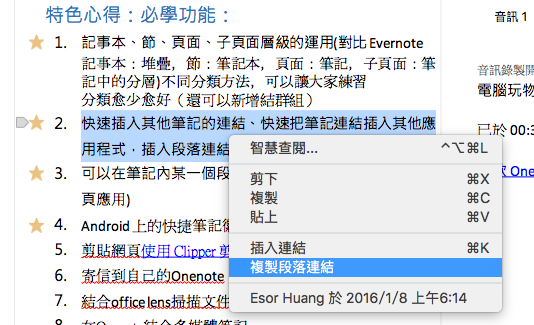 把連結貼到任何一則其他筆記中,以後點擊這個連結,就會跳回上圖中的那個文欄位落。你還可以這樣應用:有一則很長很多內容的筆記,把每一個標題段落複製段落連結,統一貼在筆記的最上方,這樣就好像是這則筆記內文的快速跳轉目錄了!
把連結貼到任何一則其他筆記中,以後點擊這個連結,就會跳回上圖中的那個文欄位落。你還可以這樣應用:有一則很長很多內容的筆記,把每一個標題段落複製段落連結,統一貼在筆記的最上方,這樣就好像是這則筆記內文的快速跳轉目錄了!
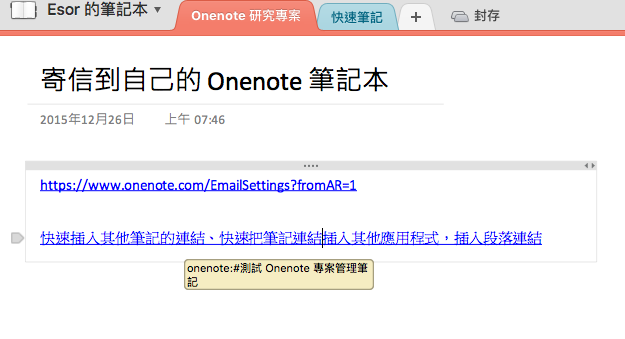 二、 Onenote 2016 Windows 版特殊功能(與其他版本有巨大差距):8. 標記重要筆記段落:筆記內圖示標籤與過濾搜尋前面介紹的七個功能是每個電腦版本都可以用的,但是 OneNote 在不同平台之間其實也有很多差異,尤其很多特殊的新功能,目前只出現在 OneNote 2016 for Windows 的版本中, Windows 使用者要確認一下自己是否有正確安裝與更新到 OneNote 2016 。
二、 Onenote 2016 Windows 版特殊功能(與其他版本有巨大差距):8. 標記重要筆記段落:筆記內圖示標籤與過濾搜尋前面介紹的七個功能是每個電腦版本都可以用的,但是 OneNote 在不同平台之間其實也有很多差異,尤其很多特殊的新功能,目前只出現在 OneNote 2016 for Windows 的版本中, Windows 使用者要確認一下自己是否有正確安裝與更新到 OneNote 2016 。
接下來我就要介紹幾個只在 OneNote Windows 版,甚至是 OneNote 2016 Windows 版才有的優秀筆記功能。
第一個是 OneNote 的標籤搜尋, OneNote 的標籤和 Evernote 的標籤功能有很大不同, OneNote 的標籤比較像是針對內容的圖示說明,我們可以把標籤插入在筆記內文的任何地方。OneNote 內建了很多基本的標籤,例如待辦事項核取方塊、重要星號、問題問題等等,我就在筆記內文覺得適合這個說明的地方,貼上這個標籤圖示即可。
 而 OneNote 2016 Windows 版最棒的一點是,他可以過濾搜尋這些圖示標籤,例如我可以過濾出所有加上星號的筆記段落、過濾出所有有待辦方塊的內文段落。這樣要找到關鍵筆記的位置,就可以善用標籤來找,可惜這個過濾搜尋功能只有 Windows 版有。
而 OneNote 2016 Windows 版最棒的一點是,他可以過濾搜尋這些圖示標籤,例如我可以過濾出所有加上星號的筆記段落、過濾出所有有待辦方塊的內文段落。這樣要找到關鍵筆記的位置,就可以善用標籤來找,可惜這個過濾搜尋功能只有 Windows 版有。
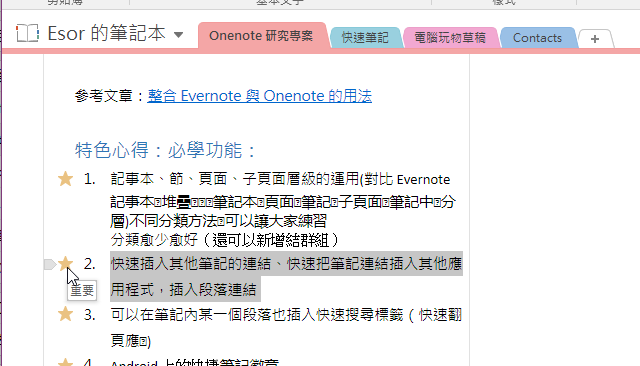 9. 更快速的筆記連結目錄整理:快速搜尋並插入連結前面講到了筆記連結的好用之處, OneNote 2016 for Windows 還具備一個很棒的插入筆記連結的方法,就是在想要插入連結的地方直接點擊右鍵,選擇要插入連結,這時候可以在彈出小視窗直接搜尋到該則筆記,直接插入該則筆記連結。這樣就不用兩三則筆記反覆來回去複製貼上了。
9. 更快速的筆記連結目錄整理:快速搜尋並插入連結前面講到了筆記連結的好用之處, OneNote 2016 for Windows 還具備一個很棒的插入筆記連結的方法,就是在想要插入連結的地方直接點擊右鍵,選擇要插入連結,這時候可以在彈出小視窗直接搜尋到該則筆記,直接插入該則筆記連結。這樣就不用兩三則筆記反覆來回去複製貼上了。
 10. 筆記內插入可播放的線上影片OneNote 2016 還能在筆記內嵌 YouTube 等線上影片網站的播放器,只要在插入時選擇插入線上視訊,加上影片網址,就會自動生成播放器。而且這個影片是可以直接在 OneNote 筆記內播放的!
10. 筆記內插入可播放的線上影片OneNote 2016 還能在筆記內嵌 YouTube 等線上影片網站的播放器,只要在插入時選擇插入線上視訊,加上影片網址,就會自動生成播放器。而且這個影片是可以直接在 OneNote 筆記內播放的!
 11. 手繪、手寫或流程圖筆記:強大的繪圖功能在 OneNote 2016 中也內建了更強大的手繪功能,如果你搭配 Windows 平板或 Surface 電腦來使用的話,效果相得益彰。當然,這個繪圖功能不只是手繪、手寫的好工具,他還內建了基本的流程圖圖庫,所以我們還可以用來快速劃出心智圖或組織圖。更進一步的, OneNote 2016 可以直接圈選畫面中的任何單獨繪圖元素,移動這些繪圖元素的位置或大小。
11. 手繪、手寫或流程圖筆記:強大的繪圖功能在 OneNote 2016 中也內建了更強大的手繪功能,如果你搭配 Windows 平板或 Surface 電腦來使用的話,效果相得益彰。當然,這個繪圖功能不只是手繪、手寫的好工具,他還內建了基本的流程圖圖庫,所以我們還可以用來快速劃出心智圖或組織圖。更進一步的, OneNote 2016 可以直接圈選畫面中的任何單獨繪圖元素,移動這些繪圖元素的位置或大小。
 12. 筆跡辨識!將手寫筆記轉換成數位文字而如果你真的在平板中利用 OneNote 來做手寫筆記,當你把手寫筆記圖案同步到電腦版的 OneNote 2016 後,可以試試看他的「筆跡轉文字」功能!針對「橫書」的中文, OneNote 2016 還可以將中文筆跡,辨識成數位文字內容。這部分我還沒有深入測試可以支援到多強大的轉換,但確實值得好好利用。
12. 筆跡辨識!將手寫筆記轉換成數位文字而如果你真的在平板中利用 OneNote 來做手寫筆記,當你把手寫筆記圖案同步到電腦版的 OneNote 2016 後,可以試試看他的「筆跡轉文字」功能!針對「橫書」的中文, OneNote 2016 還可以將中文筆跡,辨識成數位文字內容。這部分我還沒有深入測試可以支援到多強大的轉換,但確實值得好好利用。
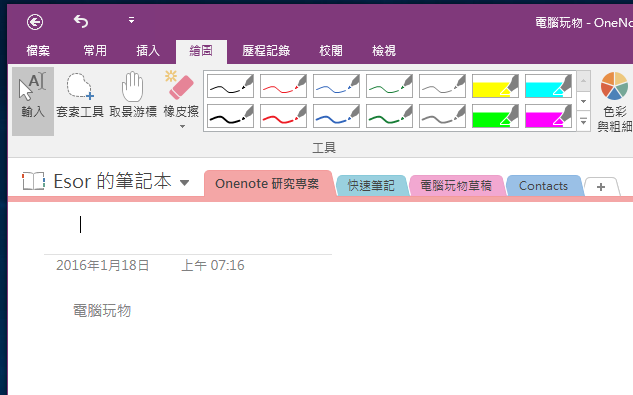 13. 內建商務、學習筆記範本我在介紹 Evernote 筆記方法時,常常說要幫自己建立常用的筆記格式範本,這樣下次同樣工作直接套用即可,例如:開會浪費時間?用特製會議記錄格式開一次有效會議、九宮格筆記法 Evernote 實作,跳脫直線的表格思考術等筆記法中,我都提供了筆記範本給大家下載。而在 OneNote 2016 裡,就像 Office 的 PowerPoint 範本、 Excel 範本一樣, 也內建了不少的商務開會筆記、學習考試筆記範本,裡面甚至還有三分割筆記法,可以直接套用。
13. 內建商務、學習筆記範本我在介紹 Evernote 筆記方法時,常常說要幫自己建立常用的筆記格式範本,這樣下次同樣工作直接套用即可,例如:開會浪費時間?用特製會議記錄格式開一次有效會議、九宮格筆記法 Evernote 實作,跳脫直線的表格思考術等筆記法中,我都提供了筆記範本給大家下載。而在 OneNote 2016 裡,就像 Office 的 PowerPoint 範本、 Excel 範本一樣, 也內建了不少的商務開會筆記、學習考試筆記範本,裡面甚至還有三分割筆記法,可以直接套用。
 14. 還原筆記舊版本OneNote 在免費版中就支援了筆記舊版本還原的功能,不過電腦版、 App 版裡只有 OneNote 2016 Windows 版才能操作。我可以從[歷程記錄]找回我過去幾天編輯的不同筆記內容,查看舊版本內容,或還原到那個時間點的筆記。
14. 還原筆記舊版本OneNote 在免費版中就支援了筆記舊版本還原的功能,不過電腦版、 App 版裡只有 OneNote 2016 Windows 版才能操作。我可以從[歷程記錄]找回我過去幾天編輯的不同筆記內容,查看舊版本內容,或還原到那個時間點的筆記。
 15. 跳到未讀取過的:下一個他人修改的筆記段落前面不是提到 OneNote 可以多人即時編輯筆記嗎?於是更進一步的在 OneNote 2016 中,我們可以快速查看「最近哪些人編輯了哪個段落的筆記」。進入「歷程記錄」,點擊[下一個未讀取],就會自動跳轉每一個我還沒查看過的、他人新增或修改的筆記內容,讓我統一快速整理。
15. 跳到未讀取過的:下一個他人修改的筆記段落前面不是提到 OneNote 可以多人即時編輯筆記嗎?於是更進一步的在 OneNote 2016 中,我們可以快速查看「最近哪些人編輯了哪個段落的筆記」。進入「歷程記錄」,點擊[下一個未讀取],就會自動跳轉每一個我還沒查看過的、他人新增或修改的筆記內容,讓我統一快速整理。
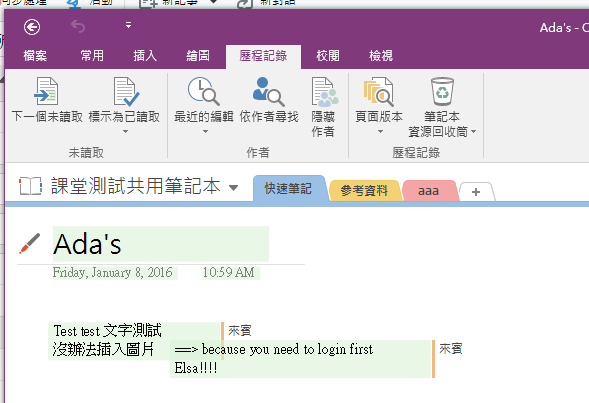 三、 OneNote Android 版特殊功能16. 快捷筆記按鈕+筆記遞增模式OneNote 的 App 版本老實說比較陽春,但基本功能還是有,而且 OneNote 的 Android App 版有一個我滿喜愛的特色,就是他可以常駐在桌面最上層的筆記徽章。(參考:用過後真正改變效率的10個 Android 桌面小工具推薦)這個筆記徽章不只幫助我們快速新增筆記,最重要的是它可以用「遞增模式」新增筆記,也就是我可以把新增的筆記內容插入之前某一則筆記下方!而不用單獨新增一則全新筆記。其實 OneNote 之前的網頁擷取功能也可以這樣做(遞增模式),但最近 OneNote 網頁擷取常常出錯,有些電腦根本無法安裝,不知道出了什麼事情。
三、 OneNote Android 版特殊功能16. 快捷筆記按鈕+筆記遞增模式OneNote 的 App 版本老實說比較陽春,但基本功能還是有,而且 OneNote 的 Android App 版有一個我滿喜愛的特色,就是他可以常駐在桌面最上層的筆記徽章。(參考:用過後真正改變效率的10個 Android 桌面小工具推薦)這個筆記徽章不只幫助我們快速新增筆記,最重要的是它可以用「遞增模式」新增筆記,也就是我可以把新增的筆記內容插入之前某一則筆記下方!而不用單獨新增一則全新筆記。其實 OneNote 之前的網頁擷取功能也可以這樣做(遞增模式),但最近 OneNote 網頁擷取常常出錯,有些電腦根本無法安裝,不知道出了什麼事情。

 17. 用 Office Lens 掃描紙本匯入 OneNote最後,要推薦大家的是行動端的 Office Lens App, 這個 App 也與 OneNote 密切結合,掃描後的紙本可以同步到 OneNote 中,是利用 OneNote 進行無紙化工作的必備工具。
17. 用 Office Lens 掃描紙本匯入 OneNote最後,要推薦大家的是行動端的 Office Lens App, 這個 App 也與 OneNote 密切結合,掃描後的紙本可以同步到 OneNote 中,是利用 OneNote 進行無紙化工作的必備工具。
哇!或許有些朋友看完 OneNote 強大的多個功能後,也有所心動?那麼我建議你就去試試看,尤其如果你已經是 Evernote 使用者,試試看不同的知識庫整理工具,會有新的啟發。
那麼對我來說最後會怎麼選擇呢?我還是會繼續使用 Evernote ,為什麼?這或許先讓大家充分討論 OneNote 後,之後我再來寫一篇 Evernote 與 OneNote 的優缺點比較,而最終結果其實不是誰比較好,而是兩種不同風格與方法的知識管理,你比較適合誰?延伸閱讀相關文章:
轉貼本文時禁止修改,禁止商業使用,並且必須註明來自電腦玩物原創作者 esor huang(異塵行者),及附上原文連結:深入剖析 OneNote 教學:愛好者必備17個筆記術功能
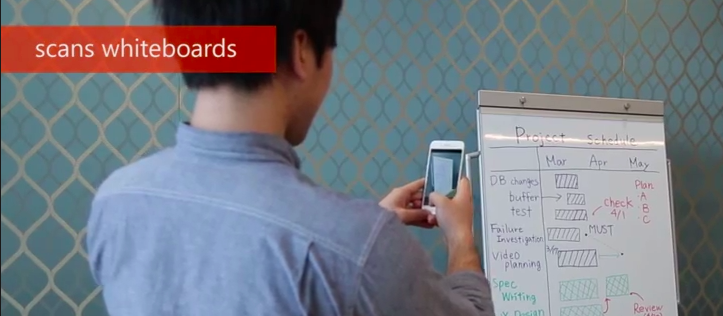
推薦閱讀:
※肝功能「正常」可放心?當心肝癌「暗度陳倉」
※臟腑功能失調
※生我者印-印星功能詳解-八字斷語-父母篇
※什麼是胃腸運動的功能
※六十甲子的功能
