我一直以為自己擅長PPT,直到見到這些神技......
在職場中,各行各業都會接觸PPT,但並不是每個人都會PPT。
為什麼PPT大神做一份20多頁PPT只需要幾個小時,而小白卻需要花一兩周的時間,這裡就涉及到一個效率問題。
在PPT中,有許多技巧,其中個別技巧是大部分人都不知道的,我稱之為為顛覆認知的PPT神技。
掌握這些技巧,你的PPT製作效率將完勝你的同事們。
1、高效的SmartArt
這是office軟體自帶的,也是PowerPoint軟體中最好用的一個功能。
SmartArt相當於一個圖表的模板,通過它,可以直接插入各種邏輯圖表、圖形。我們通常看到的很多優秀的PPT圖表,就是通過它製作的。

插入方法很簡單,直接在插入菜單欄下,選擇【SmartArt】,就可以跳出一個窗口,我們選擇想要的圖表類型就可以了,總共有8類,177個圖表。

我相信很多人都知道SmartArt的這個功能,但SmartArt僅僅如此嗎?如果如此,利兄我就不會說是顛覆認知了。
SmartArt還有以下兩個隱藏技能
文本一鍵轉圖形
我們在製作PPT的時候,通常都是先錄入文本,然後在對文本進行美化,該用圖表用圖表,該換顏色換顏色。
比如,我們拿到下面這樣一頁PPT,想將正文部分進行圖形化設計。通常的做法都是先插入各種形狀,或者插入SmartArt圖形,然後進行文本的填充。

很多人不知道,其實文本可以一鍵轉化為SmartArt圖形。
具體操作非常簡單,直接將滑鼠放在文本框內,然後右鍵,選擇【轉換為SmartArt】,選擇想要的圖表類型,就可以輕鬆實現。
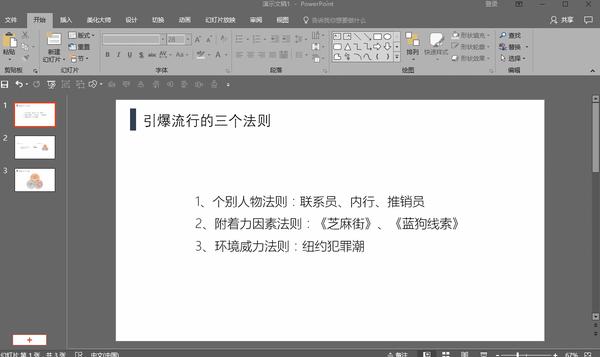
圖片一鍵排版
在製作PPT時,經常需要對圖片進行排版,有時候圖片非常多,排版起來就非常的慢。
其實SmartArt還隱藏著一個技能,就是圖片的一鍵排版。我們可以快速的將一堆無須雜亂的圖片,排版成有序、美觀的PPT。


具體的操作,也非常簡單,直接全選所有圖片,然後找到【格式】菜單,這裡要用到【圖片版式】這個選項,裡面有很多圖片排版的類型。

2、神奇的F4
在office中,F4是一個神一樣的存在,只要掌握了它,你的辦公效率將會得到飛速的提升。
F4是一個快捷鍵,這個快捷鍵的意思就是重複上一步的操作。比如我們上一步輸入了「利兄」兩個字,那麼按F4,就會持續的複製這兩個字。
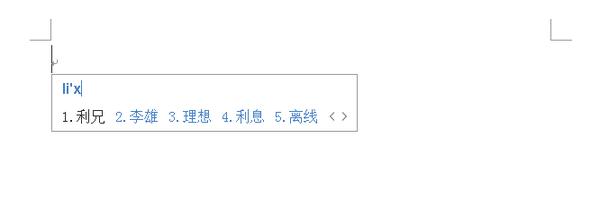
F4在PPT中的用法非常廣泛
首先,它相當於一個對齊工具
用F4複製的圖形,與原圖形是對齊的。
比如,如果我想生成4個圓,而且要保證圓之間橫向對齊,間距相等,該怎麼做?
首先,我們可以先畫一個圓角矩形
然後,同時按住Ctrl+Shift,橫向拖動滑鼠複製出一個圓
最後,按一下F4,就會等間距複製一個圓,再按一下F4,又會等距複製出一個圓。
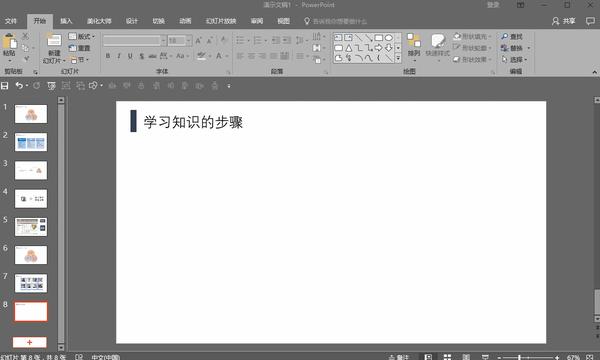
其次,它相當於一個格式刷
什麼意思呢?
用F4,我們不僅複製出一個圖形,還可以複製上一步動作中的格式樣式。比如改變形狀顏色。
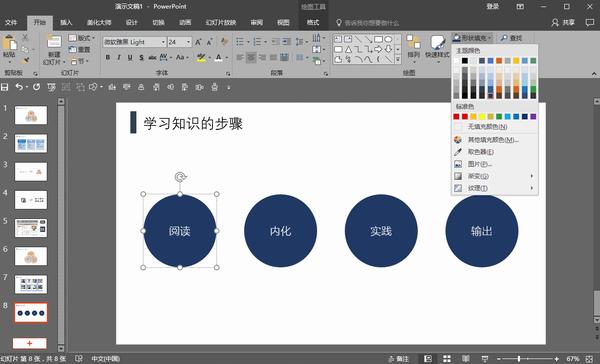
同樣的道理在文字中也一樣,比如我們寫好一個PPT,想突出一些關鍵的信息,我們就可以用F4進行快速的格式刷。
如果我們要將傅園慧個人簡介中的關鍵信息標紅,該怎麼做呢?
我們可以先將其中的「浙江杭州」改為橘紅色~然後挨個選中其它的關鍵信息,按一下F4,就可以了~
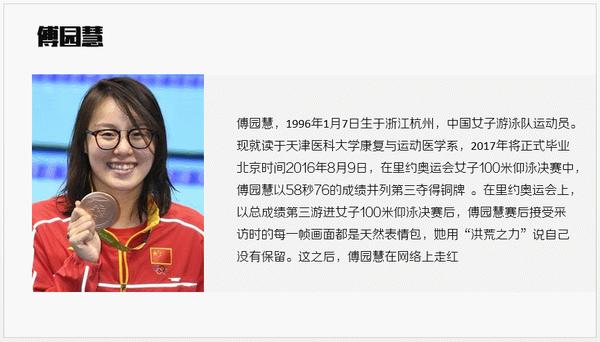
再次,它相當於一個表格工具
F4在不僅可以快速處理文本和形狀,它還可以處理表格,比如增加表格的行數,合併單元格,更改顏色等等。
案例:我們要將下面的表格增加了6行,該怎麼做呢?
做法非常簡單,我們可以先下方插入一行,然後按5下F4,就可以了~
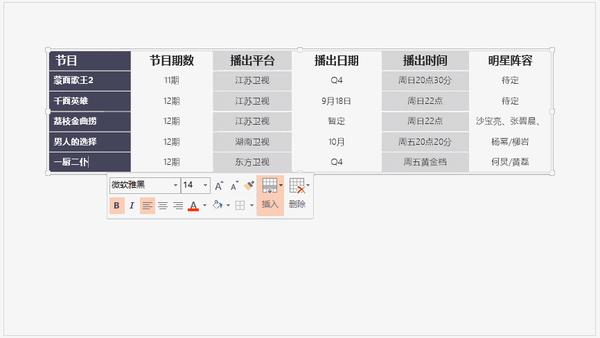
3、好玩的布爾運算
布爾運算是office2010以上版本才有的功能,指的是形狀之間的聯合、組合、拆分、相交、減除。在PowerPoint軟體中,我們稱之為合併形狀工具。

通過兩個以上形狀的布爾運算,我們可以得到新的形狀。那麼,接下來我們具體來看一看,布爾運算在PPT中的實際應用。
鏤空文字
鏤空字就是把文字和形狀進行一個組合預算,讓形狀中的文字呈現出一種被掏空的形態。
具體可以看一下效果圖,你就明白了!

具體做法:
第一步:首先插入一張圖片做背景,然後插入形狀——矩形,插入文本框輸入「具體文字」,並移動到適合的位置。
第二步:先選中矩形,再選中文字,注意這裡選中的先後順序很重要。
第三步:點擊繪圖工具—格式—合併形狀—組合,就可以得到下圖中的鏤空效果。

質感文字
質感文字就是將文字和背景圖片進行一個相交運算,讓圖片背景呈現在文字內部的一種效果。
具體可以看一下效果圖!

具體做法:
第一步:首先插入一張有質感的背景圖片,然後插入文本,並移動到適合的位置。
第二步:先選中背景圖片,再選中文字,注意這裡選中的先後順序很重要。
第三步:點擊繪圖工具—格式—合併形狀—相交,就可以得到上圖中的質感文字。

圖片裁剪
有時候,我們插入的圖片素材並不能直接拿來用,這個時候就需要對圖片進行一個裁剪。
提到裁剪大家可能想到了PPT自帶的裁剪工具,但是PPT自帶的裁剪功能又十分有限。
其實,PPT中最好用的裁剪功能就是布爾運算了。
具體可以看一下效果圖!
原圖片是長寬高不一樣的圖片。

通過圖片和形狀的剪除運算得到的效果圖。

具體做法:
第一步:插入4張人物圖片,再在插入4個圓,然後將圓擺放在圖片中的合適位置。
第二步:先選中其中一張圖片,再選中圓,注意這裡選中的先後順序很重要。
第三步:點擊繪圖工具—格式—合併形狀—相交,就可以得到上圖的效果。
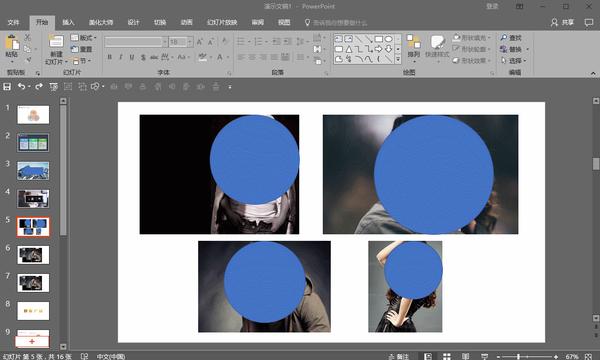
今天的內容就到這裡,下期見。
互動:你認為,還有哪些比較好用的PPT技巧?
- END -
本文首發公眾號【利兄日誌】,轉載請聯繫公眾號授權。
利兄日誌(yingxiaoxinren),關於個人成長的公眾號,只寫有品質的乾貨文章,推薦有料的學習課程,內容關於效率提升,運營,幻燈片演示,歡迎關注,與15萬學員共同成長。
公眾號回復【商務訓練營】,即可加入PPT訓練營

推薦閱讀:
TAG:PPT | MicrosoftOffice | 职场 |
